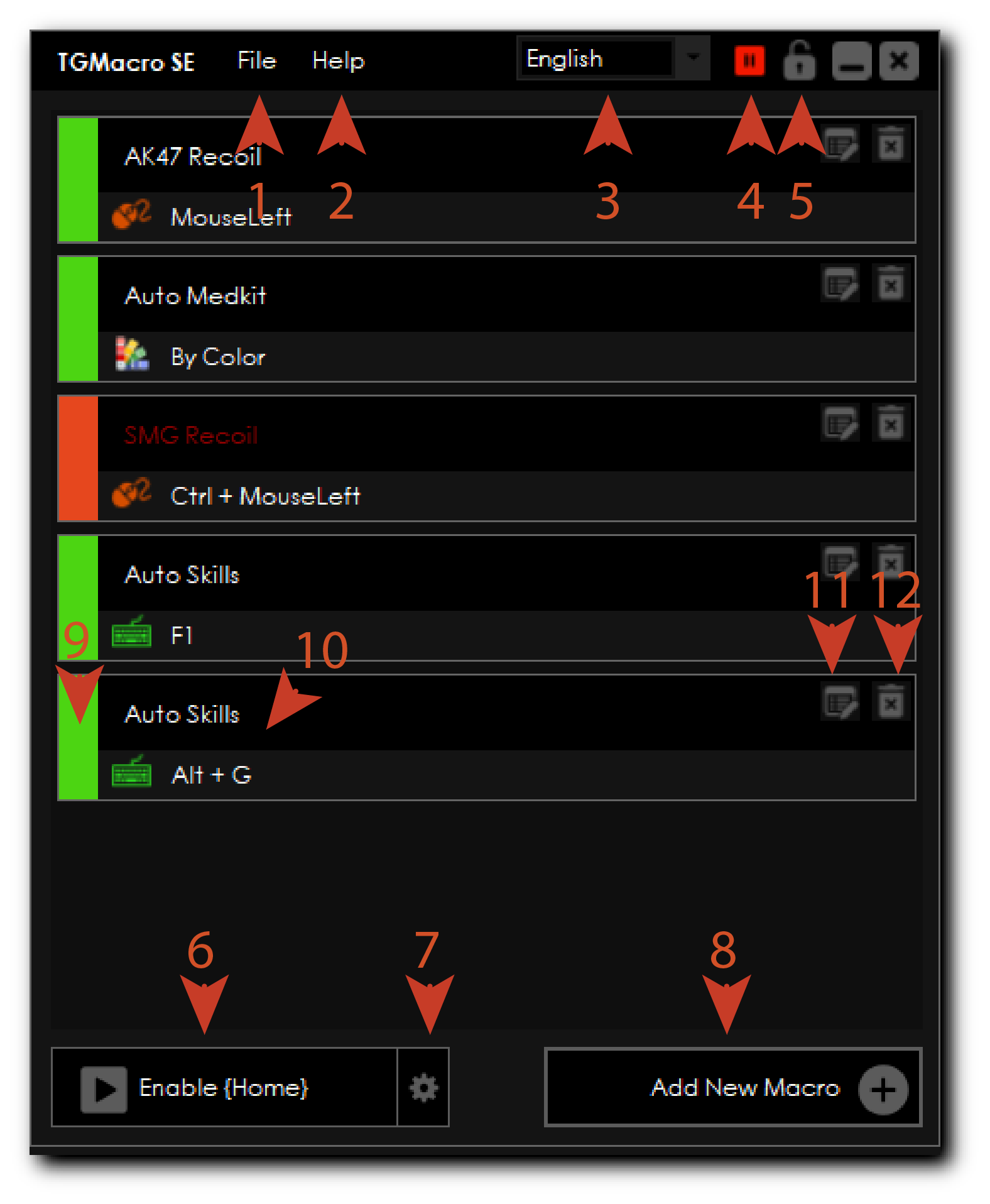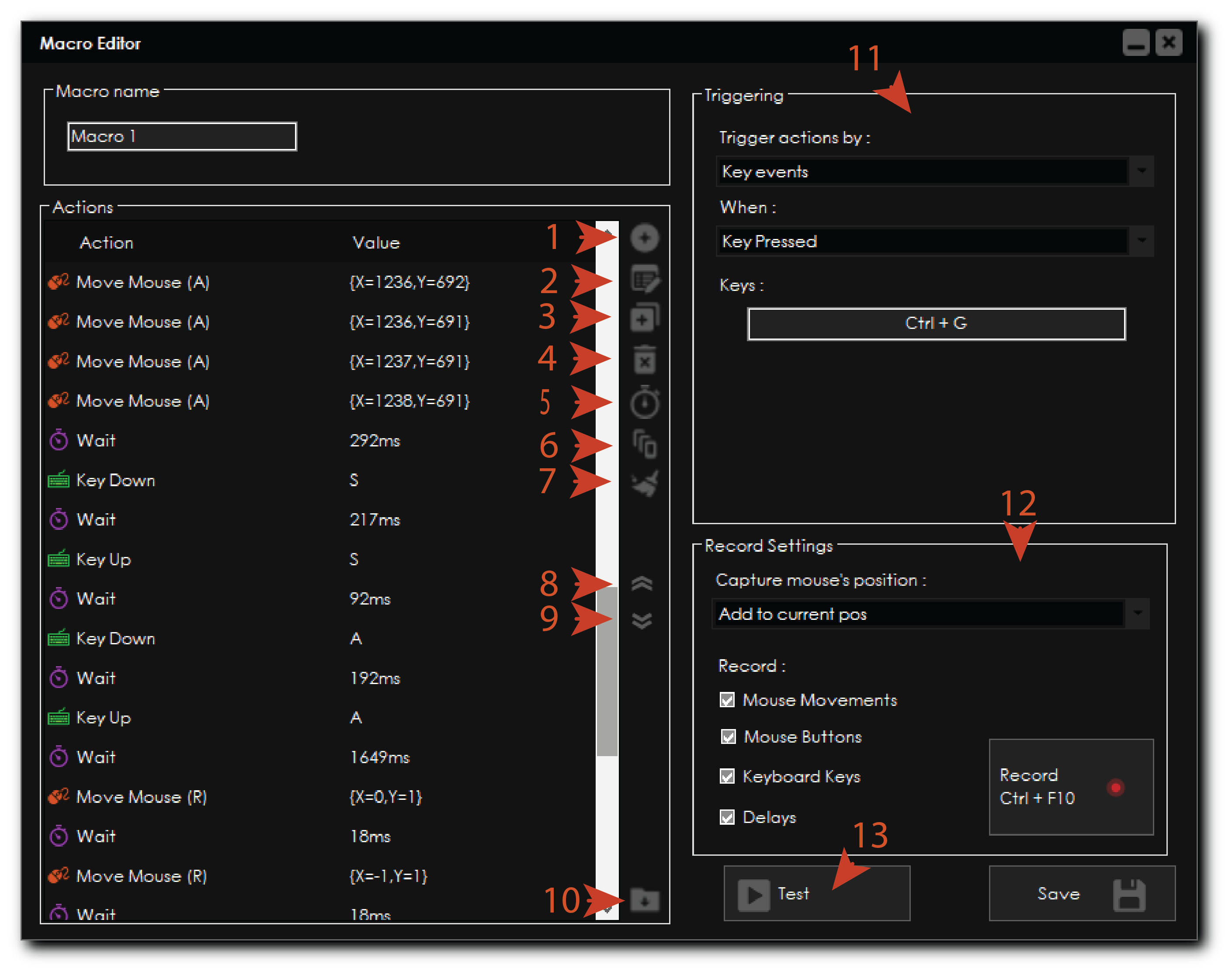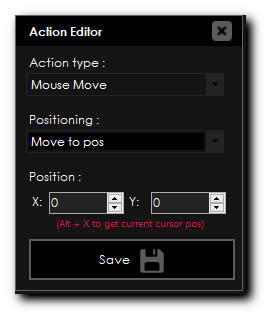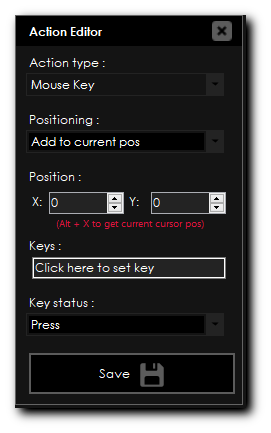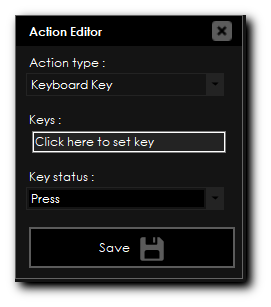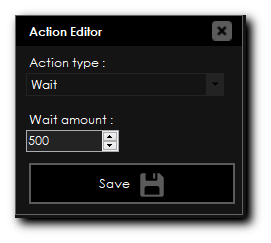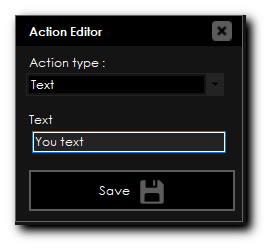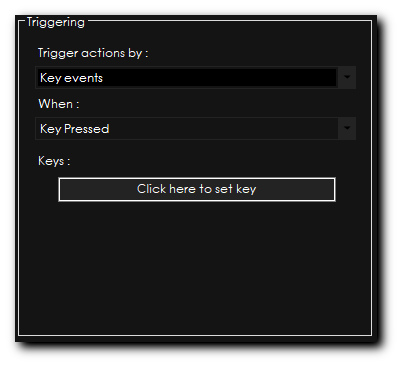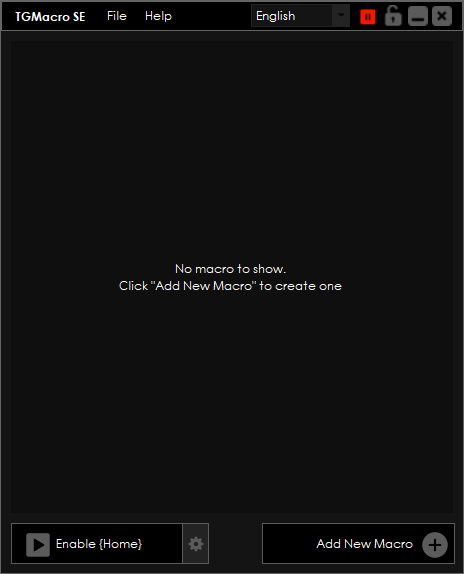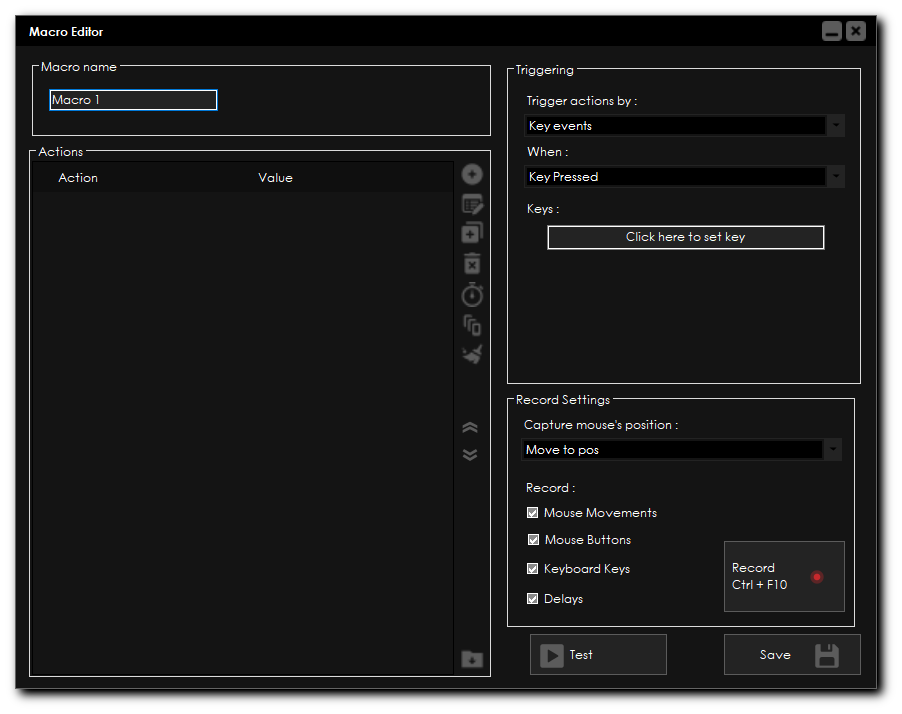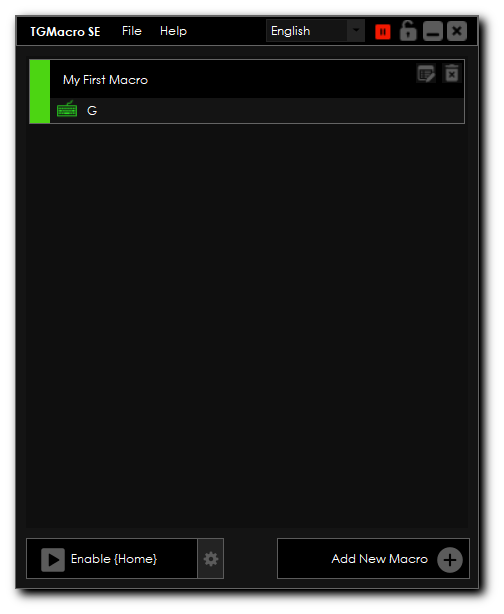Let's create a macro that send clicks to mouse current position.
Lets start TGMacro
If you have any question about main screen, you can visit this page. If not, you can continue by click Add New Macro button.
This will open macro editor screen which we will use to create our macros.
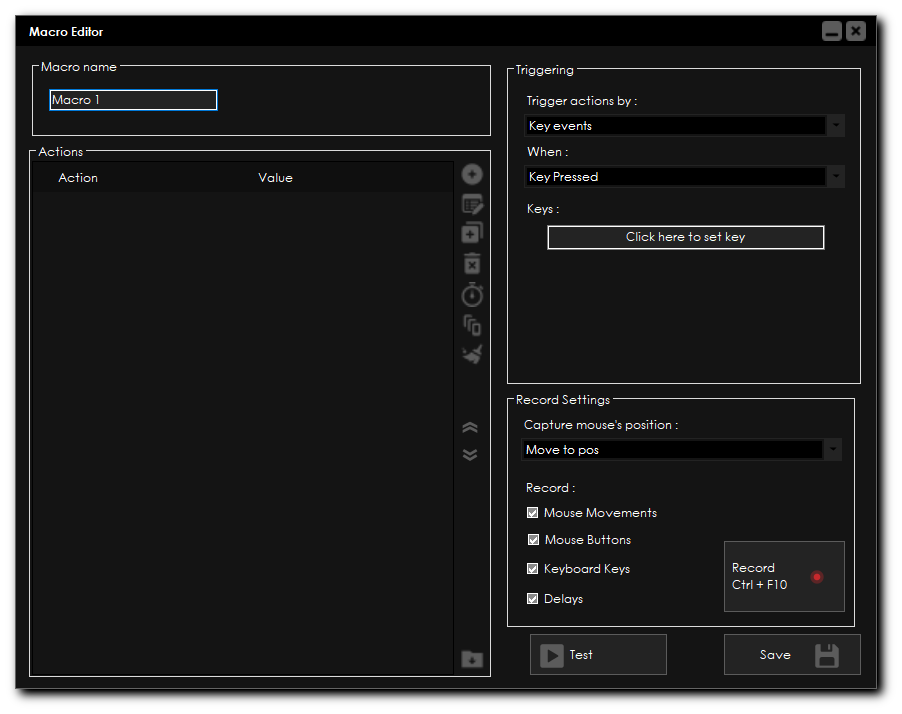
In Action Editor window we can do plenty of things.
Therefore might be confusing at first. If you have any question about this window you can visit this page
Let's start with setting triggers. You can learn more about triggers here.
Basically with trigger we will determine which key starts our macro and how long it gonna repeat.
I want my macro to repeat as long as I hold G button. To do this we set our Trigger action as Key events
Then When value as Key Hold this will tell TGMacro to repeat this macro as long as I hold the button I set for trigger.
Finally set the Keys value by click to text says Click here to set key. When we do it will start for listening for a key.
I'm gonna press G here. Because I want my macro to start with G key. After that we should be able to see our key on the text area previously says Click here to set key. If so we done setting our trigger.
Now we can add our actions so TGM can send them for us. To do so just click icon right next to action list to Add Action.
This is opens Action Editor window. You can learn about action from this page.
Action window should look like this. (Could be more or less options depending on action type selection)
Since I want to send a mouse key I select Mouse Key as Action Type then I select Add to current pos as Positioning
Add to current pos modifies Mouse current position, So it adds or subtracts from mouse current position.
But I don't want mouse to move by itself. I want it to send clicks wherever I move my mouse. So leave Position values as 0, 0.
Now time to set which mouse key it gonna send. We do exacly same here as we did for setting trigger key. But instead of pressing G we just LeftClick on the text area because we want it to send LeftClick
Now as a final step we choose Key Status but since we don't want mouse to hold or something we leave it as Press and click Save
This will take us back to Macro Editor window but we already set everything here except givin a name to our macro. Lets do that click Save.
We should end up a screen like this.
Now all we need to do this pressing Enable {Home} button or Home key (if you haven't changed) on your keyboard to active software.
Ok!. Now we should be able to test our macro. Let's press and hold G button on your keyboard and see if everything works fine.
For better testing you can search CPS TEST on GOOGLE or just click here.
You can pick any CPS TEST website from result to test your macro.